新聞資訊
新聞資訊
聯系我們
廠家:智淼消防檢測設備廠家
手機:4006-598-119
電話:18910580194
郵箱:18751140119@163.com
地址:江蘇省蘇州市常熟市黃河路275號119室
消防新聞
煙氣流動模擬分析軟件暖通空調室
- 作者:www.021games.com
- 發布時間:2021-08-10 22:01
- 點擊:
煙氣流動模擬分析軟件暖通空調室
關鍵詞:煙氣流動模擬分析軟件,煙氣流動模擬分析軟件(CFD),消防安全評估軟件,四川消防安全評估設備
在本示例中,將使用暖風、通風和空調(HVAC)功能對加熱和在兩個房間里循環空氣。我們將定義一個房間的火災,以演示暖通空調網絡如何將煙霧分布到整個網絡中。
暖通空調系統被描述為風管段和節點的網絡。節點可以連接兩個或多個風管(例如,三個風管的T形連接),也可以是HVAC風管連接到FDS計算域或域外無限環境空隙的端點。暖通空調網絡由線(風管)和點(節點)組成。只需在暖通空調系統連接到FDS域的通風口處繪制真實幾何圖形。
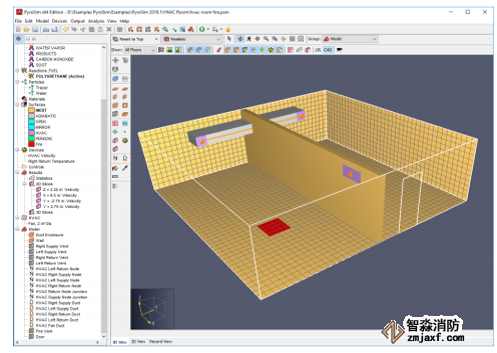
圖1. 暖通空調模型。
本示例演示如何:
- 創建暖通空調節點和風管。
- 創建一個暖通空調風扇。
- 確定通風口上的暖通空調表面。
- 使用設備繪制暖通空調參數。
在本例中,說明將描述使用菜單對話框輸入的數據。這樣做是為了清晰和一致。然而,PyroSim同時提供繪圖工具和快捷工具欄,可以加速許多任務。可以嘗試這些替代的模型創建方法。
啟動新模型
開始一個新的模式。
1. 在“文件”菜單上,單擊“新建”。
2. 在“視圖”菜單上,單擊“單位”,然后選擇“國際單位”以使用公制顯示值。
3. 保存模型。在“文件”菜單上,單擊“保存”并選擇文件夾。命名文件暖通空調室.psm.
4. 單擊“確定”保存模型。
計算網格
在這個例子中,將使用一個10m×10.25m×3m的網格和0.25m的單元格。
1. 在“模型”菜單上,單擊“編輯網格”。
2. 單擊新建。
3.單擊確定創建新網格
4. 在“Min X”框中鍵入0,在“Max X”框中鍵入10。
5. 在“Min Y”框中,鍵入-5.125,在“Max Y”框中,鍵入5.125.
6. 在“Min Z”框中,鍵入0.0,在“Max Z”框中,鍵入3.0.
7. 在“X單元格”框中,鍵入40。
8. 在“Y單元格”框中,鍵入41。
9. 在“Z單元格”框中,鍵入12。
10. 單擊“確定”保存更改并關閉“編輯網格”對話框。
11. 在工具欄上,單擊“將視圖重置為可見對象”。
你會注意到,在Y方向上,對網格進行了排列,使得有奇數個單元劃分,并使網格在Y=0平面上對稱。原因是將要使用墻將網格劃分為兩個房間。FDS將幾何圖形“捕捉”到柵格邊界。希望這堵墻0.25m厚,所以這是額外Y細胞的原因。
創建管道外殼
嚴格地說,只需要定義暖通網絡連接到FDS計算域的通風口位置的障礙物。然而,在這個模型中,我們將表示整個管道幾何圖形,部分原因是它使可視化更加真實。
1. 在“模型”菜單上,單擊“新建障礙物”。
2. 在“ID”框中,鍵入“Duct Enclosure”。
3. 單擊“指定顏色”,然后選擇您選擇的顏色(文章使用了單調的灰色)。
4. 單擊“幾何體”選項卡。
5. 在“Min X”框中,鍵入0,在“MaxX”框中,鍵入1。
6. 在“Min Y”框中鍵入-3,在“MaxY”框中鍵入3。
7. 在“Min Z”框中,鍵入2;在“MaxZ”框中,鍵入2.5。
8. 單擊“確定”創建障礙物。
創建一個墻
一堵墻會把網格分成兩個房間。
1. 在“模型”菜單上,單擊“新建障礙物”。
2. 在“ID”框中,鍵入Wall。
3. 單擊“幾何體”選項卡。
4. 在“MinX”框中鍵入0,在“MaxX”框中鍵入10。
5. 在“MinY”框中鍵入-0.125,在“MaxY”框中鍵入0.125。
6. 在“MinZ”框中,鍵入0,在“MaxZ”框中,鍵入3。
7. 單擊“確定”創建障礙物。
創建通風口
在該模型中,在HVAC風管段的末端使用通風口連接到FDS計算域。我們將把送風口放在送風管上,進風口放在墻上。要創建送風口:
1. 在“模型”菜單上,單擊“新建通風孔”。
2. 在“ID”框中,鍵入“Right Supply Vent”。
3. 在“表面”列表中,選擇“HVAC”。
4. 單擊“幾何”選項卡。
5. 選擇X平面并在框中鍵入1.0。
6. 在“MinY”框中鍵入-3,在“MaxY”框中鍵入-2.5。
7. 在“MinZ”框中,鍵入2.0,在“MaxZ”框中,鍵入2.5。
8. 單擊“確定”,然后再次單擊“確定”以接受轉換為暖通空調通風口。
現在我們將復制右邊的排氣口來制作左邊的排氣口。
1. 在“導航”視圖中,在右側送風口上單擊鼠標右鍵,然后單擊“復制/移動”。
2. 選擇復制。
3. 在“偏移”中的“Y”框中鍵入5.5。
4. 單擊“確定”。
5. 在“導航”視圖中,在復制的通風孔上單擊鼠標右鍵,然后將其重命名為“Left Supply vent”。
回風口將定位于墻上。要創建右回風口,請執行以下操作:
1. 在“模型”菜單上,單擊“新建通風孔”。
2. 在“ID”框中,鍵入Right Return Vent。
3. 在“表面”列表中,選擇“HVAC”。
4. 單擊“幾何”選項卡。
5. 選擇Y平面并在框中鍵入-0.125。
6. 在“Min X”框中,鍵入8;在“Max X”框中,鍵入9。
7. 在“Min Z”框中,鍵入2.25,在“MaxZ”框中,鍵入2.75。
8. 單擊“確定”,然后再次單擊“確定”以接受轉換為暖通空調通風口。
現在我們將復制右回風口來制作左回風口。
1. 在樹狀圖中,右鍵單擊右側回風口,然后單擊“復制/移動”。
2. 選擇復制。
3. 在“偏移”中的“Y”框中鍵入0.25。
4. 單擊“確定”。
5. 在“導航”視圖中,在復制的通風孔上單擊鼠標右鍵,然后將其重命名為Left Return通風孔
結尾一步是在通風位置添加HVAC節點。為此:
1.在導航視圖中,按CTRL鍵并選擇我們剛才制作的四個通風口(右送風口、左送風口、右回風口、左回風口)。
2. 在選定的通風口上單擊鼠標右鍵,然后單擊“添加HVAC節點”。
3. 使用與通風口匹配的名稱重命名編號的HVAC節點(例如,HVAC右側送風節點)。
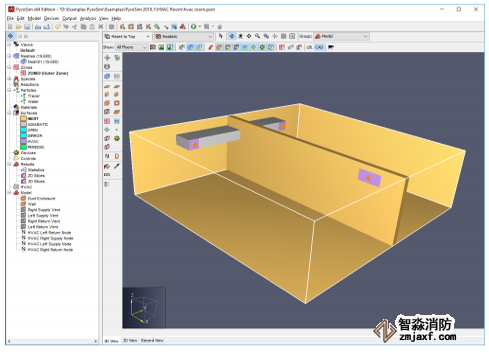
圖2。管道阻塞及供、回風口
圖2顯示了管道阻塞以及送風和回風孔。值得重復的是,需要在暖通空調網絡的末端設置通風口,以便將暖通空調計算與FDS計算域連接起來。
創建暖通空調網絡
我們現在創建HVAC網絡。這是由風管、節點和風扇組成的網絡,由單獨的模塊計算,然后將結果耦合到FDS解決方案。如上所述,這種耦合發生在特殊的暖通空調通風口。
我們現在創建HVAC節點。開始,我們將在兩個送風管道的連接處添加一個HVAC節點。
1. 在“模型”菜單上,單擊“新建HVAC節點”。
2. 在ID中,輸入HVAC Supply Node Junction。
3.單擊Geometry選項卡。
4. 在X框中輸入1,在Y框中輸入0,在Z框中輸入2.25。
5. 單擊OK。
現在,在兩個回水管道的連接處添加一個HVAC節點。
1. 在“模型”菜單上,單擊“新建”“HVAC節點”。
2. 在ID中,鍵入HVAC Return Node Junction。
3. 單擊“幾何體”選項卡。
4. 在X框中輸入8.5,在Y框中輸入0,在Z框中輸入2.5。
5. 單擊“確定”。
現在我們創建暖通空調風扇。在本例中,我們將創建一個風扇,并且只使用一次,但這可以擴展到在許多位置使用同一個風扇。要創建風扇:
1. 在“模型”菜單上,單擊“編輯HVAC”。
2. 單擊“新建”,選擇“類型為風扇”,然后在“名稱”框中鍵入“風扇,2 m^3/s”。單擊“確定”。
3. 對于風扇型號,選擇“恒定流量”,然后在“體積流量”框中選擇“類型2”。
4. 單擊“確定”關閉“編輯HVAC”對話框。
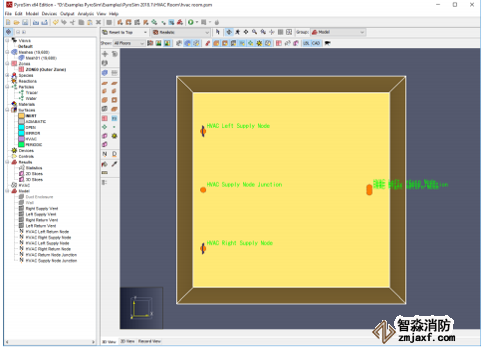
圖3:顯示暖通空調節點位置的俯視圖。
現在我們定義了暖通空調管道。這些必須連接暖通空調節點。我們先制造正確的供給管道。
1. 在“模型”菜單上,單擊“新建”“HVAC風管”。
2. 在ID中,鍵入HVAC Right Supply Duct。
3. 對于節點1,選擇“暖通空調送風節點連接”,對于節點2,選擇“暖通空調右側送風節點”。
4. 單擊“確定”創建風管。
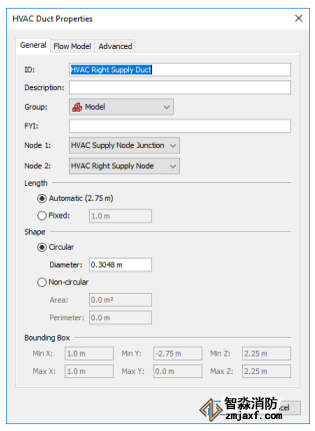
圖4:創建暖通空調風管 1。
對左側送風管重復上述步驟。
1. 在“模型”菜單上,單擊“新建”“HVAC風管”。
2. 在ID中,鍵入HVAC Left Supply Duct。
3. 對于節點1,選擇“暖通空調送風節點連接”,對于節點2,選擇“暖通空調左側送風節點”。
4. 單擊“確定”創建風管。
對兩個回流管重復此過程。
制作右回風管
1. 在“模型”菜單上,單擊“新建”“HVAC風管”。
2. 在ID中,鍵入HVAC Right Return Duct。
3. 對于節點1,選擇“HVAC回路節點連接”,對于節點2,選擇“HVAC右回路節點”。
4. 單擊“確定”創建風管。
對左回風管重復上述步驟。
1. 在“模型”菜單上,單擊“新建”“HVAC風管”。
2. 在ID中,鍵入HVAC Left Return Duct。
3. 對于節點1,選擇“HVAC回路節點連接”,對于節點2,選擇“HVAC左回路節點”。
4. 單擊“確定”創建風管。
模型中現在有四個暖通空調管道,分別用于管網的送風側和回風側。
然后,我們定義了連接送風和回風中心節點的風管
1. 在“模型”菜單上,單擊“新建”“HVAC風管”。
2. 在ID中,鍵入HVAC Fan Duct。
3. 對于節點1,選擇“暖通空調回路節點連接”,對于節點2,選擇“暖通空調送風節點連接”。
4. 單擊“流模型”選項卡,選擇流設備作為風扇(不是基本風扇)。在風扇下拉菜單中,選擇先前創建的風扇,2 m^3/s。
5. 流動方向是從節點1到節點2。
6. 單擊“確定”。
注意,對于我們創建的這個風扇,可以使用控件來激活和停用
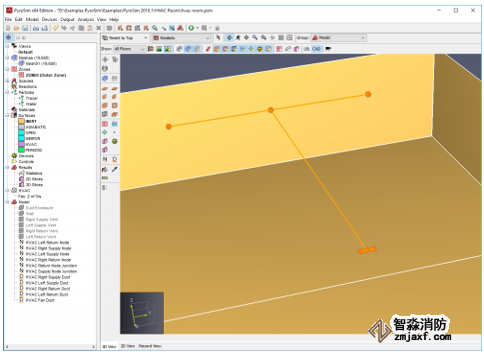
圖5:暖通空調網絡(標簽已關閉)。
暖通空調設備
我們使用設備來繪制暖通空調的數量。可以繪制風管和節點數量,我們將分別用其中一個進行說明。先是繪制管道速度的設備。
1. 在“設備”菜單上,單擊“新建”“HVAC風管設備”。
2. 在“名稱”框中鍵入HVAC Velocity,然后在“數量”菜單中選擇[HVAC Quantity]。這將打開“選擇數量”對話框。
3. 對于“數量”,選擇“風管的速度”,并在“暖通空調風管”中選擇“暖通空調風管”。
4. 單擊“確定”關閉“選擇數量”對話框,然后再次單擊“確定”關閉“HVAC設備”對話框
現在是一個繪制回風溫度的裝置。
1. 在“設備”菜單上,單擊“新建HVAC節點設備”。
2. 在“名稱”框中鍵入Right Return Temperature,然后在“數量”菜單中選擇[暖通空調數量]。這將打開“選擇數量”對話框。
3. 對于“數量”,選擇“流過節點的流量溫度”,然后在“暖通空調”節點中選擇“暖通空調右回路節點”。
4. 單擊“確定”關閉“選擇數量”對話框,然后再次單擊“確定”關閉“HVAC設備”對話框。
切片平面
切片平面可用于在PyroSim結果顯示中顯示二維輪廓。在此分析中,我們將保存速度數據以備將來繪制。要定義剖切面,請執行以下操作:
1. 在“輸出”菜單上,單擊“二維切片”。
2. 通過在表1中輸入值來填充表格。您可以單擊行號以選擇要復制和粘貼的整行,從而加快輸入速度。
3. 單擊“確定”關閉“動畫平面切片”對話框
單擊“顯示切片”工具以啟用/禁用切片的顯示
表1:切片平面數據

指定仿真特性
1. 在“分析”菜單上,單擊“仿真參數”。
2. 在“結束時間”框中,鍵入20。
3. 單擊“確定”
保存并運行模擬
1. 在“文件”菜單上,單擊“保存”。
2. 在“FDS”菜單上,單擊“運行FDS”。
3. FDS仿真對話框將出現并顯示仿真的進度。
4. 模擬完成后,PyroSim結果將自動啟動并顯示模型的三維圖像。
查看切片數據
1. 在樹列中單擊展開“二維切片>速度”。
2. 雙擊Y=-2.625以顯示該位置的速度切片。
3. 雙擊Y=2.875以顯示該位置的速度切片。
4. 在樹列中單擊展開“二維切片向量>速度”。
5. 雙擊Z=2.250以在該位置顯示矢量切片。
速度等值線圖如圖6所示。注意回流孔的流量。

圖6:模型中的速度,使用切片和矢量切片平面的組合繪制。
在工具欄上,選擇“打印設備結果”。管道直徑為0.3048m,因此在體積流量為2m3/s時,管道中的預期流速為27.4m/s。
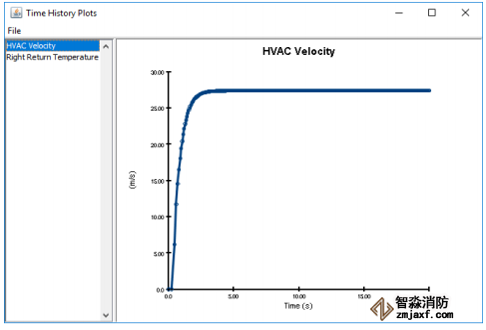
圖7:管道中的流速。
向模擬中添加火和煙
為了演示HVAC網絡如何在整個模型中分布煙霧,我們將在一個房間中添加一個火,并觀察它在room 2中的顯示。
救火模型
要保存火災模型,請執行以下操作:
1. 在“文件”菜單上,單擊“另存為”。
2. 將文件命名為hvac_room_fire.psm.
3. 單擊“確定”保存模型。
反應
定義此模擬的反應。
1. 在“模型”菜單上,單擊“編輯反應”。
2. 單擊“從庫中添加”按鈕,選擇聚氨酯反應,并將其移動到當前模型。單擊“關閉”。
3. 單擊“確定”關閉對話框。
創建火表面
在本例中,我們定義了一個燃燒器(火)表面,以500 kW/m2的速率釋放熱量
1. 在“模型”菜單上,單擊“編輯表面”。
2. 單擊新建。
3.在“表面名稱”框中,鍵入“火”。
4. 在表面類型列表中,選擇燃燒器。
5. 單擊OK創建燃燒器表面。
6. 在火表面的“熱量釋放”選項卡中,,選擇“單位面積放熱率”(HRRPUA),選擇“500”。
7. 單擊OK保存更改并關閉“編輯表面”對話框。
創建火
現在我們在模型中定義火災位置。
1. 在“模型”菜單上,單擊“新建通風孔”。
2. 在“ID”框中,鍵入Fire Vent。
3. 在“表面”列表中,選擇“火”。
4. 單擊“幾何”選項卡。在“平面”列表中,選擇“Z”,然后在“位置”框中鍵入0.0。
5. 在“Min X”框中,鍵入6;在“Max X”框中,鍵入7。
6. 在“MinY”框中,鍵入-3,在“Max Y”框中,鍵入-2。
7. 單擊“確定”以創建新的燃燒器通風孔。
添加一個通風口以表示打開的門
現在我們將定義一個打開的通風口來表示一個打開的門。這將為火災提供新鮮空氣供應,并提供一個開口,使加熱的空氣能夠排放到大氣中。如果我們不這樣做,房間里的平均氣壓會隨著空氣被火加熱而增加
1. 在“模型”菜單上,單擊“新建通風孔”。
2. 在“ID”框中,鍵入Door。
3. 在“表面”列表中,選擇“打開”。這是FDS中始終可用的特殊表面。
4. 單擊“幾何”選項卡。在“平面”列表中,選擇“X”,然后在“位置”框中鍵入10。
5. 在“Min Y”框中,鍵入1;在“Max Y”框中,鍵入2。
6. 在“Min Z”框中,鍵入0,在“Max Z”框中,鍵入2.5。
7. 單擊“確定”創建打開的門
保存并運行模擬
1. 在“文件”菜單上,單擊“保存”。
2. 在“FDS”菜單上,單擊“運行FDS”。
3. FDS仿真對話框將出現并顯示仿真的進度。
4. 模擬完成后,PyroSim結果將自動啟動并顯示模型的三維圖像。
觀看煙火
1. 在“PyroSim結果”窗口中,雙擊“3D Smoke”以加載HRRPUV和煙塵質量分數數據集。
煙霧圖如圖8所示。
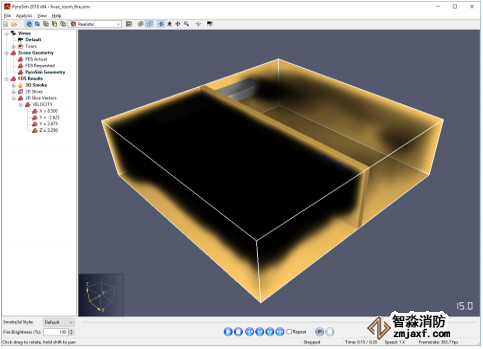
圖8:模型中的煙霧分布。有火的房間里的煙被吸入回風口,然后混合并分配到 room 2。
在工具欄上,選擇Plot Device Results,然后選擇Right Return T,如圖9所示。
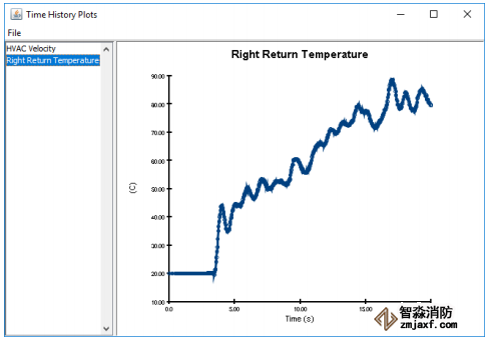
圖9:火災房間回風管道內的空氣溫度。
- 上一篇:煙氣流動模擬分析軟件PyroSim中HVAC壓降驗證
- 下一篇:沒有了






 客服QQ
客服QQ